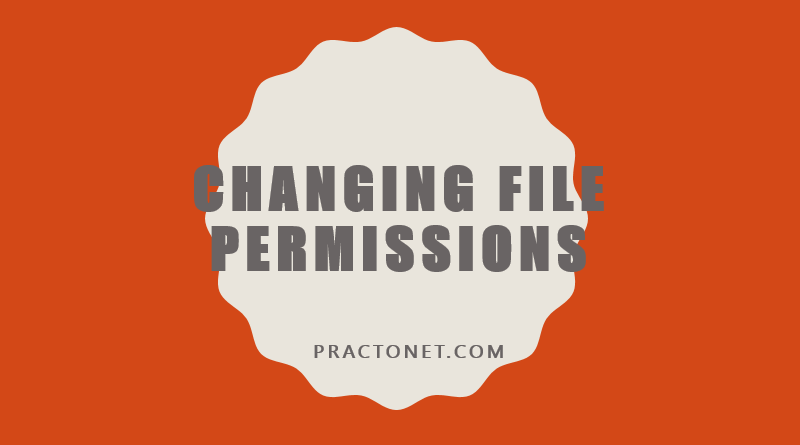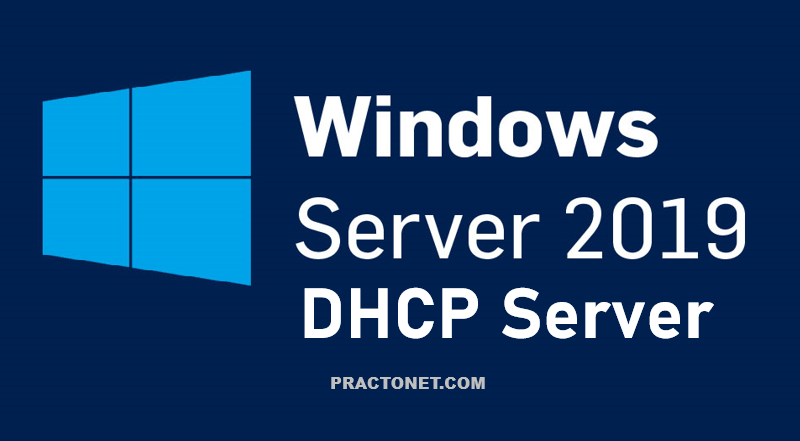Network troubleshooting is the combined measures and processes used to identify, diagnose and solve problems within a computer network. Troubleshooting is an iterative process, the more data you collect and analyze, the higher the likelihood of developing a correct hypothesis. we will discuss troubleshooting for network communication and for slow performance.
Troubleshooting Network Communication
In a virtual environment, to troubleshoot a network connectivity, we should follow some steps in order to find a resolution.
Network Communication Indications
Some of the symptoms that we have are as follows :
- You cannot connect to the Internet.
- There is no network connectivity to or from a single virtual machine.
- Virtual machines fail to connect to the network.
- Cannot get an IP.
- A TCP/IP connection fails to and from a single virtual machine.
Network Communication Errors
You can get the following errors as well:
- Destination Host Unreachable
- Network error
- Connection Refused
- Network cable is unplugged
- Ping request could not find host
- Please check the name and try again
- Unable to resolve target system name, etc.
Network Communication Resolutions
The resolutions for the above symptoms and errors are as follows:
- Make sure that the Port Group Name is associated with the virtual machine’s network adapter, which exists in the switch or in the Virtual Distributed Switch. Also, ensure that it is spelt correctly.
- Make sure that there are enough storage capacities in your virtual machine sometimes it affects the connectivity.
- Verify that the virtual network adapter is present and connected.
- Verify that the networking within the virtual machine’s guest operating system is correct.
- Verify that the TCP/IP stack is functioning correctly.
- If this virtual machine was converted from a physical system, verify that there are no hidden network adapters present. Because it can have hidden static routes.
- Verify that the vSwitch has enough ports for the virtual machine.
- Verify that the virtual machine is configured with two vNICs to eliminate a NIC or a physical configuration issue.
- Confirm that your virtual machine’s firewall is not blocking the Internet access.
- Confirm that your virtual machine’s anti-virus program is not blocking the Internet access.
- Ensure that the network adapter is enabled.
- Shut down the virtual machine and then restart your Host Machine.
- Removing and re-adding virtual network card adaptor.
Troubleshooting Slow Performance
Check if your CPU load is high. You can click on “CPU”. This will show you the amount of CPU the VM is consuming. If it is very high, you may consider adding some more vCPUs. This should be done after ensuring that the physical host has more cores available than what you are going to configure inside the VM. We should also consider whether the applications inside the VM are actually able to utilize multiple vCPUs or not.
Check the Memory
Memory could be a serious limit on VM performance as well. If you do not configure enough memory, the VM will usually respond by starting to swap its memory pages to disk .If your virtual machine is using more than 2/3rd of the memory and then we should allocate more.
See Disk Alignment
It is important to format the virtual disks to a specific format or block size according to the application needs. For example – The database of a Microsoft SQL 2005 server is generally put on an NTFS that has a block size of 64KB.
If the virtual machine has a performance issue at some point in time, you need to check the virus scanner. Not only on the impacted virtual machine, but also on the other virtual machines as well. If you do a P2V – a virtual machine (meaning you convert a physical machine to a VM) and you do not “clean up” afterwards, there may be a lot of unused drivers and even applications.