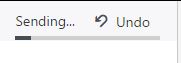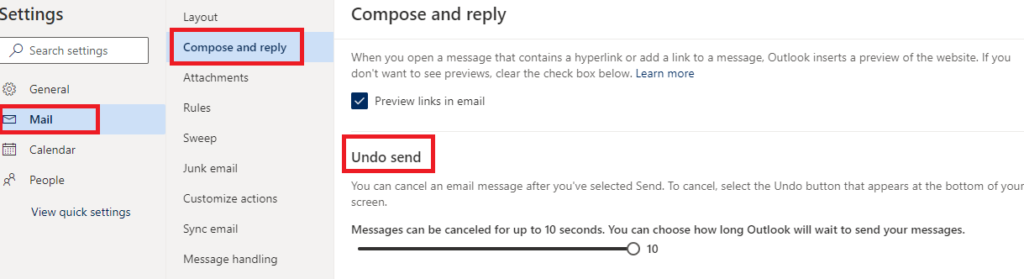Many people spend considerable amounts of time in their personal and professional lives penning, reading, responding to emails. Hitting the send button with a glaring typo or before the correspondence is complete can be embarrassing.
Fortunately, it is possible to unsend an email immediately after hitting the send button. Outlook and other email systems offer a short grace period of sorts immediately after pressing the send button via a small popup window. During this time, it is possible to undo the send and prevent the email from hitting the recipient’s inbox. Outlook has a setting allowing those so inclined to extend this window of time, providing an increased opportunity to undo the send. Below, we’ve created a step-by-step guide detailing how to unsend an email in Outlook with an extended delay.
This post will cover how to undo a sent email in Office 365.
Recall an Office 365 email with undo send
First, sign into Office 365 and select the settings gear icon at the top right hand corner of the page.

Scroll towards the bottom of the Settings page until you reach “Your app settings.” Select “Mail.”
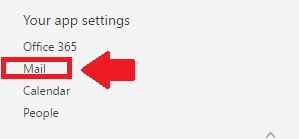
After you click on “Mail”, you will be brought to the “Options” page. Click the “Mail” option again, and then find “Undo send.”
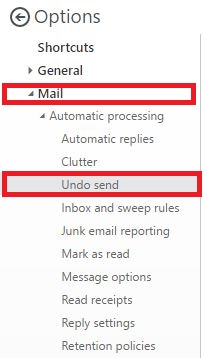
After selecting “Undo send,” you’ll be brought to the undo send menu. Choose “Let me cancel messages I’ve sent for,” and then choose how long you want to be able to undo a sent email for in the drop down menu. Once done, select “Save.”
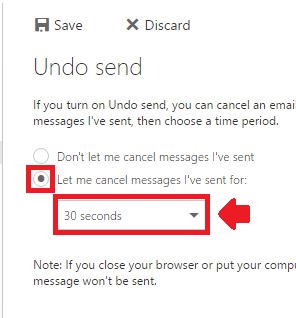
To see the undo send feature in action, first compose an email and send it as you normally would.
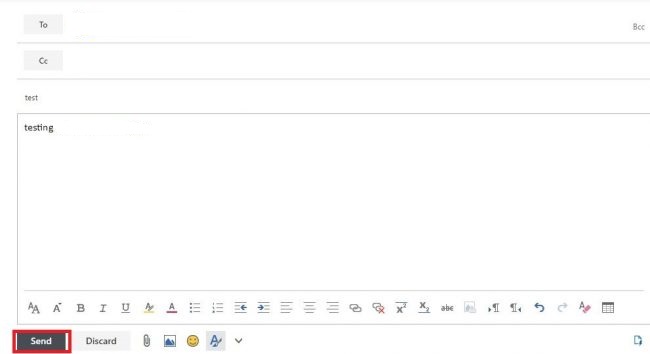
After you hit “Send,” look at the top right part of your screen. You’ll notice a progress bar in action. The bar will run for as long as you gave yourself time to undo a sent email. In order to recall the email, simply press “Undo.”