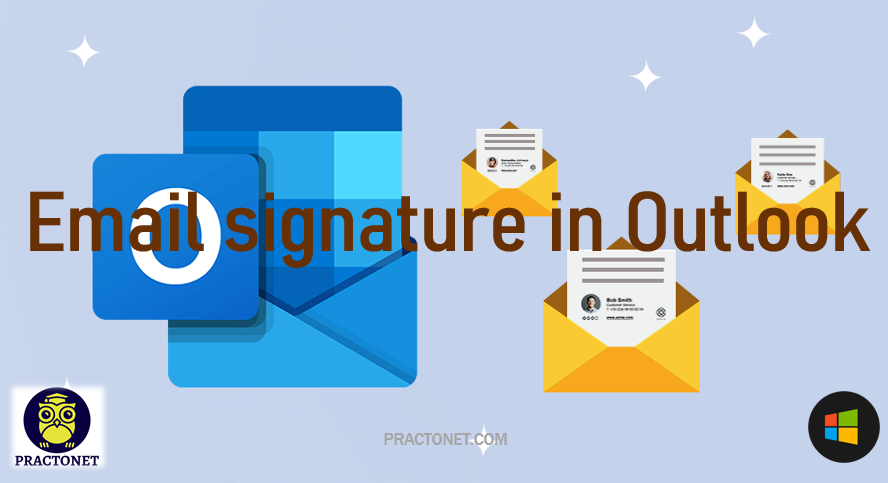Email signatures are common especially in business environments. These signatures usually give you information about the sender of the email, and it often contains their details such as their name, their position in the company, email address, and some other information. You can add your signature in your Outlook emails, too, if you want. Create an email signature that you can add automatically to all outgoing messages or add manually to specific ones.
Create an email signature
📎 Sign in to Outlook.com and select Setting (on top right) > View all Outlook settings (at the bottom right) of the page as shown in picture.
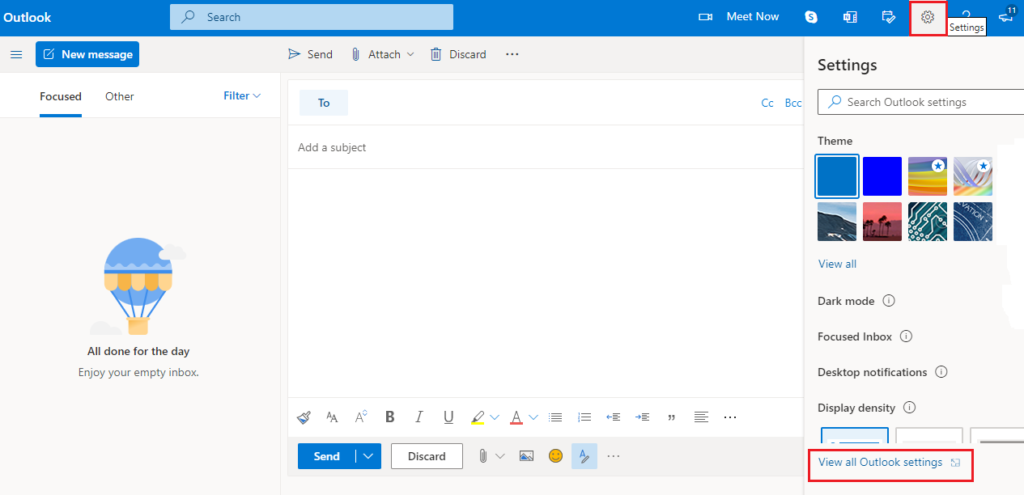
📎 Select Mail >Compose and reply.
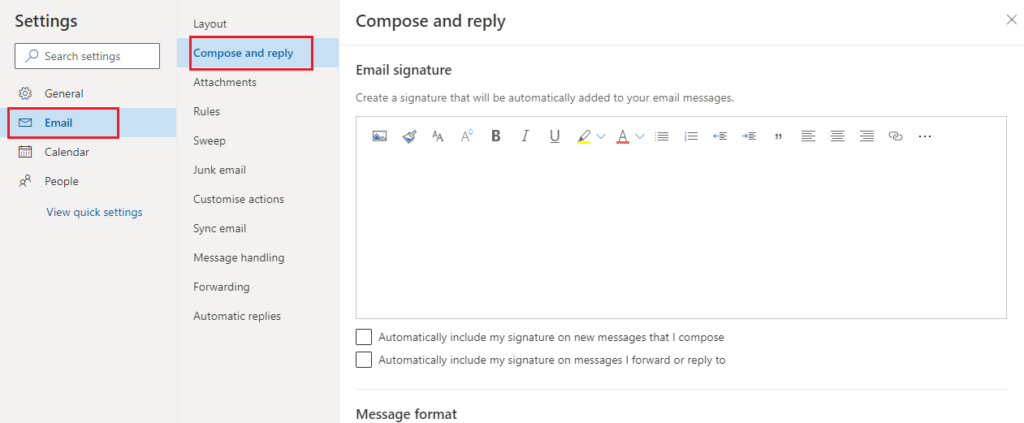
📎 Under Email signature, type your signature and use the available formatting options to change its appearance.
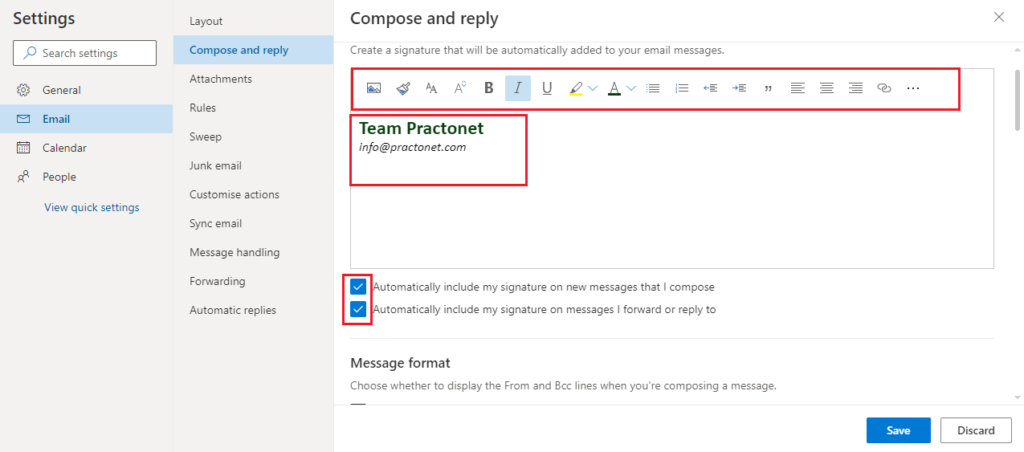
📎 If you want your signature to appear at the bottom of all new email messages that you compose, select the Automatically include my signature on new messages I compose check box & If you want your signature to appear on messages that you forward or reply to, select the Automatically include my signature on messages I forward or reply to check box.
📎 If you don’t select these above options, you can manually add your signature to a selected message. For details, see Manually add your signature to a new message.
📎 Select Save when you’re done.
Manually add your signature to a new message
📎 Go to your mailbox and choose New message.
📎 Type your message, and then choose More actions (…) > Insert signature at the bottom of the compose pane.
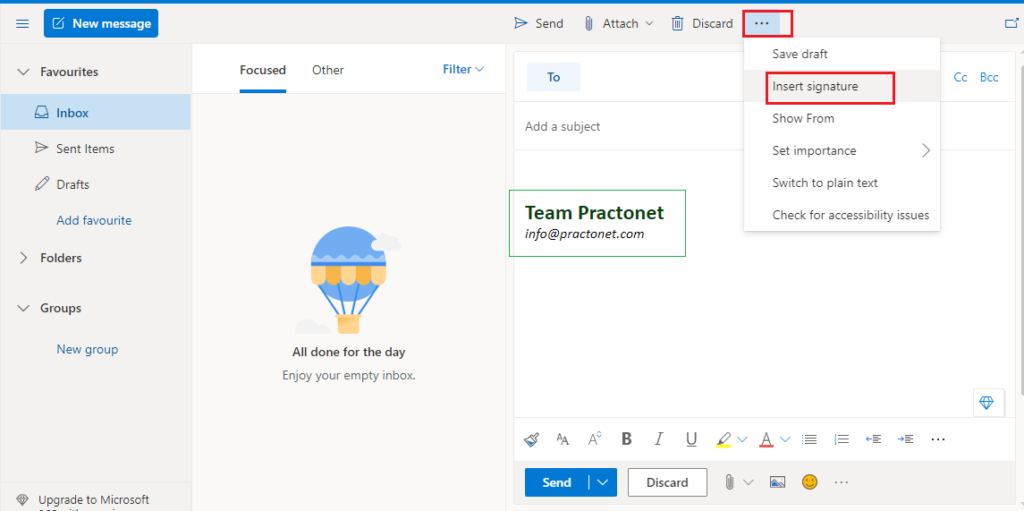
📎 When your email message is ready, choose Send.