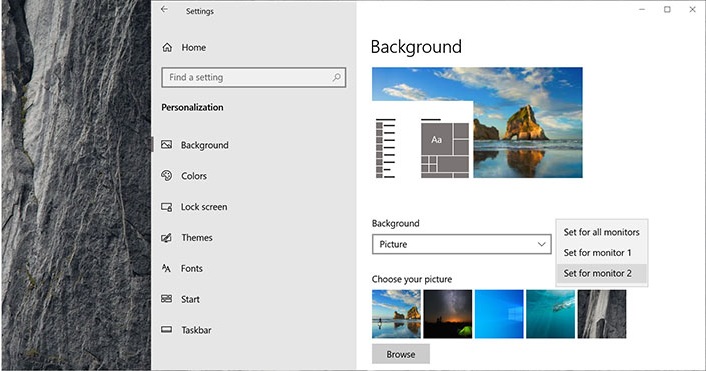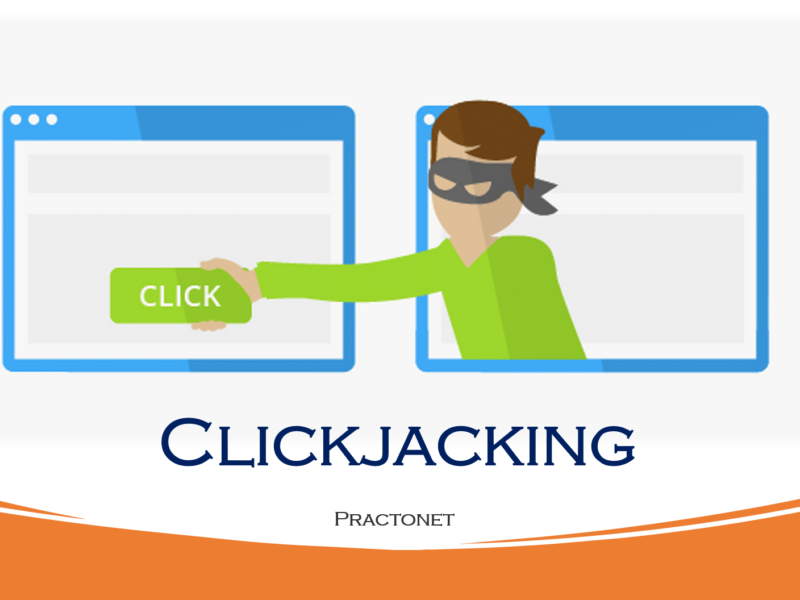Getting another monitor can help you stay productive and organized. If you’re the type of person that opens lots of programs at once, cramming all of them in one monitor can quickly clutter up your screen. With two monitors, you can surf the web on one monitor, while you watch a movie on the second one. Whatever reasons you have, here’s how to set up dual monitors on a Windows 10 computer. The Internet has become a vital part in almost everyone’s life in this century. Nobody can afford to work with a slow internet. In this case, we always look for upgrades and ways to enhance our internet speed. We would never like to miss a chance to upgrade our routers or modems for better and extended connectivity.
1. Check if your GPU supports dual monitors.
You can go online and check the specs of your GPU on the manufacturer’s website. This information will be typically labeled as “Number of Displays” or something similar.
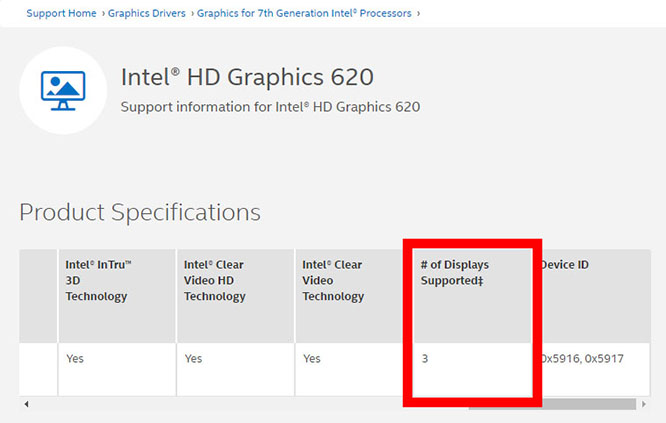
2. Look for an available port on your PC.
Look for an available video port on your computer or laptop. Most modern computers have ports for HDMI and DisplayPort (DP). Older interfaces include VGA and DVI ports. If you only have one monitor port available, you will have to buy a splitter to divide the single port connection between two monitors.

3.Connect the second monitor to your computer and a power outlet.
Connect the second monitor to your computer and a power outlet. Then make sure to turn on your second monitor. Note: Some monitors require that you select the input source before you can see the screen turn on. Make sure that your cords are connected securely before proceeding.
4.Then press Windows + I on your keyboard.
The Windows key has a Windows logo on it. You have to press these keys at the same time.
5.Next, click System
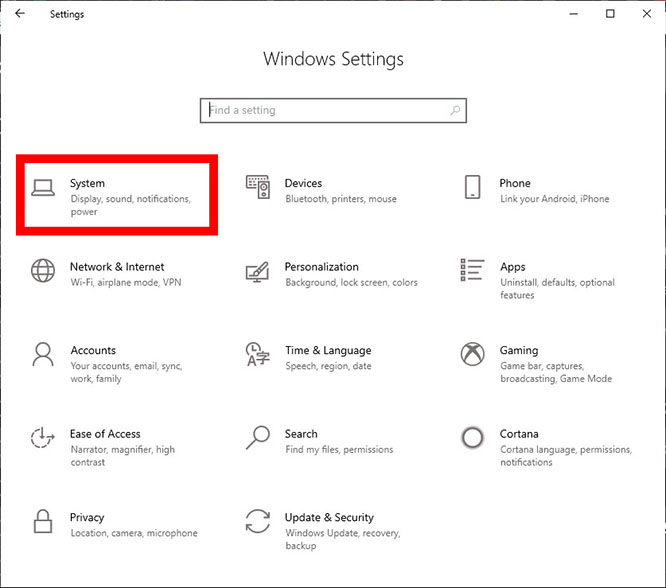
6. Then click Display
You will see this option in the left sidebar.
7.Then select Extend these displays under the Multiple displays section.
You can also choose to show only the contents of the first or second monitor or mirror the contents of the first monitor on the second monitor. Note: You can also use the shortcut Windows key + P and choose Extend.
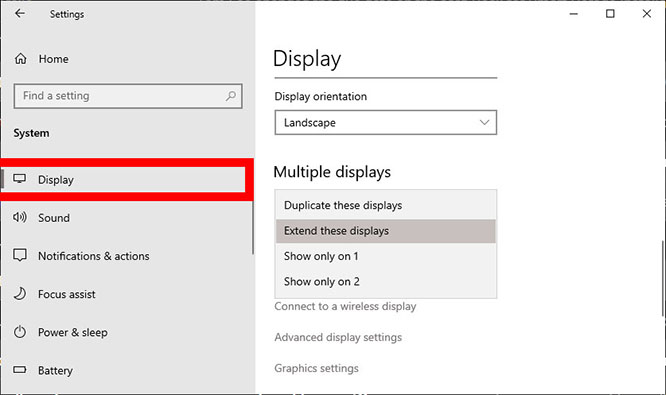
8.Then scroll up the Display menu to rearrange your displays.
If both your monitors are properly connected, you will see two boxes at the top of the display settings with numbers in them. If you don’t see both of your monitors, you can click the Detect button just below. Then click the Identify button to see which monitor is represented by each box. Then drag the boxes to rearrange the boxes to match your actual physical setup. This is important to ensure that your mouse moves properly between the two monitors.
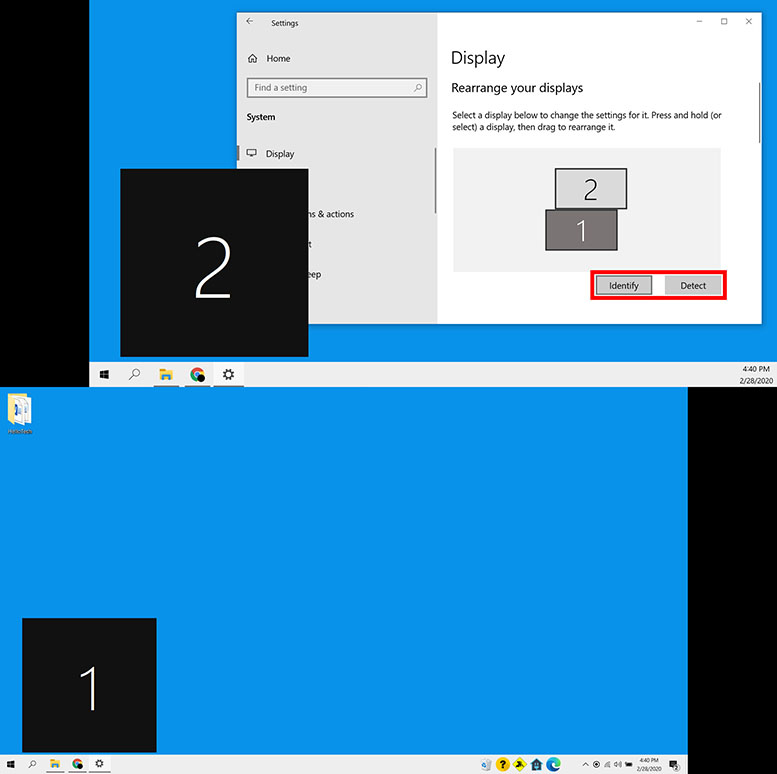
9. Finally, click Apply.
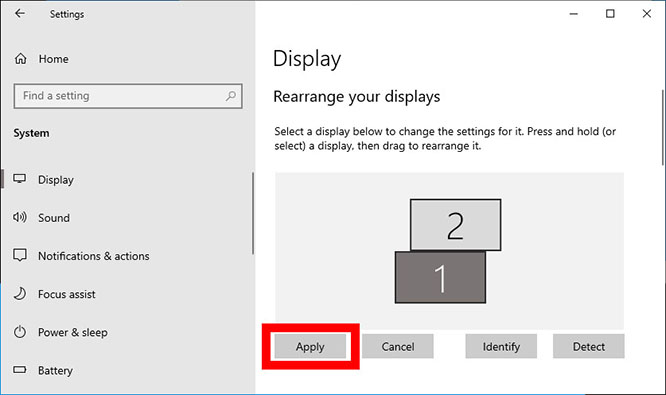
How to Personalize Your Second Monitor
Once you have set up your dual monitors, you can personalize them by changing the resolution and scale of each monitor, adding a taskbar to your second monitor, and changing the background image of each monitor. Here’s how to personalize your dual monitor setup.
How to Change Your Second Monitor’s Resolution and Scale
To change the resolution of your dual monitor setup, go to Settings > System > Display. Then scroll down to the Scale and layout section. Select the resolution and scale that you want from each drop-down menu. Windows will give you a list of screen resolution and scale options, but it will also tell you which settings are recommended for your monitors.
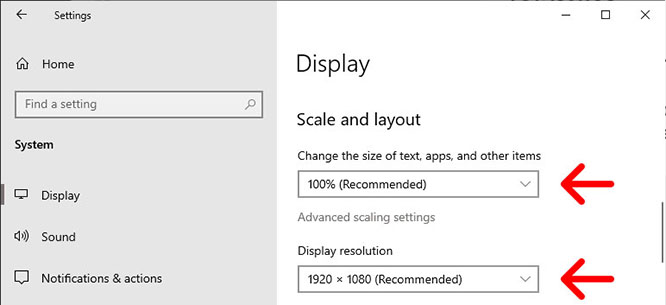
How to Add a Taskbar to your Second Monitor
To add a taskbar to your second monitor, right-click on the taskbar at the bottom of your main monitor and select taskbar settings. Then scroll down to the Multiple displays and turn on the slider for Show taskbar on all displays.

From here, you can also choose to show all your taskbar buttons on both monitors, or only show the application icons that are open on the second monitor. However, only one taskbar will have the time, toolbar buttons, and the notifications button. If you want to change which monitor has the main taskbar buttons, you can go to Display settings, select a monitor, and click Make this my main display. This will also move all of your desktop items to that monitor.
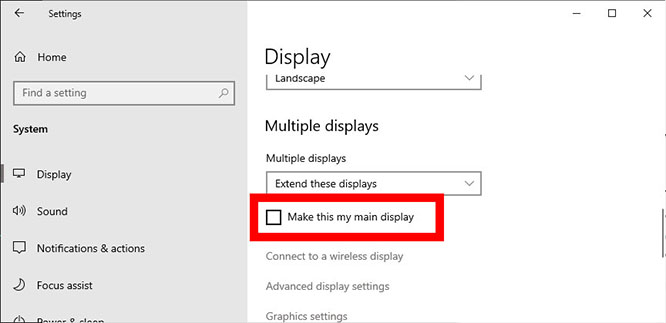
How to Change Your Second Monitor’s Background Image
To change your second monitor’s background image, go to Settings > Personalization > Background. Then choose Picture from the drop-down menu under Background. Finally, right-click one of the images and click Set for monitor 2.
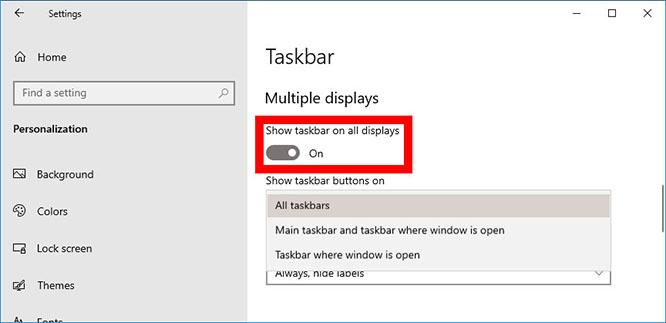
From here, you can also choose to show all your taskbar buttons on both monitors, or only show the application icons that are open on the second monitor. However, only one taskbar will have the time, toolbar buttons, and the notifications button. If you want to change which monitor has the main taskbar buttons, you can go to Display settings, select a monitor, and click Make this my main display. This will also move all of your desktop items to that monitor.